
Installare PHP su Windows con XAMPP
Installare PHP su Windows con XAMPP
Questa guida descrive la procedura per installare un ambiente di lavoro PHP su Windows. Allo scopo verrà utilizzato il software gratuito XAMPP che installeremo su Windows 7.
Diamo una breve descrizione di XAMPP e poi iniziamo la procedura di installazione.
Cos'è XAMPP
XAMPP è un ambiente di sviluppo PHP open source, semplice da installare e utilizzare, disponibile per Windows, Linux e Mac.
Oltre ai software Apache, PHP e MySQL, il pacchetto di installazione comprende phpMyAdmin per la gestione dei database MySQL e altre applicazioni per lo sviluppo web.
Installare XAMPP su Windows 7
Vediamo i passi per installare XAMPP su Windows 7:
- Scarica il pacchetto di installazione con l'ultima release di PHP da qui. Fai partire l'installazione con un doppio clic sul file scaricato.
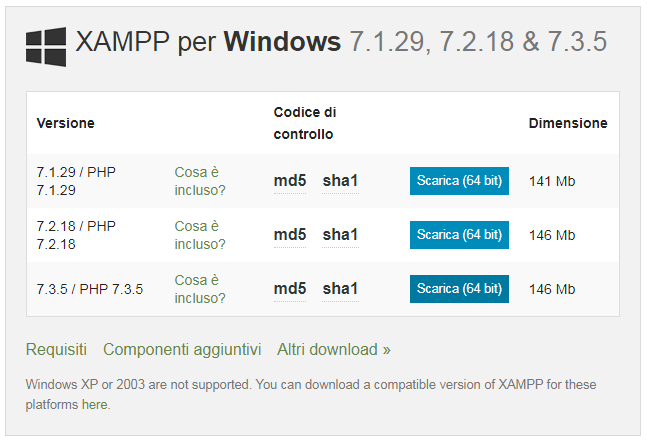
- Clicca OK quando compare la finestra di avviso mostrata in basso.
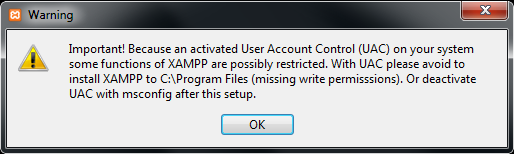
- Nella schermata seguente seleziona i componenti da installare. Apache, MySQL, PHP e phpMyAdmin. Il resto non serve a parte Mercury Mail Server e Fake Sendmail che potrebbero tornare utili per simulare l'invio e la ricezione di email. Clicca su Next.
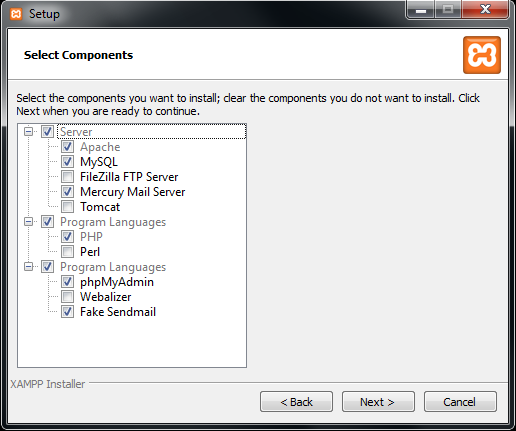
- Nella schermata "Cartella di installazione" modifica il percorso da
C:\Program Files (x86)aC:\xamppe clicca su Next.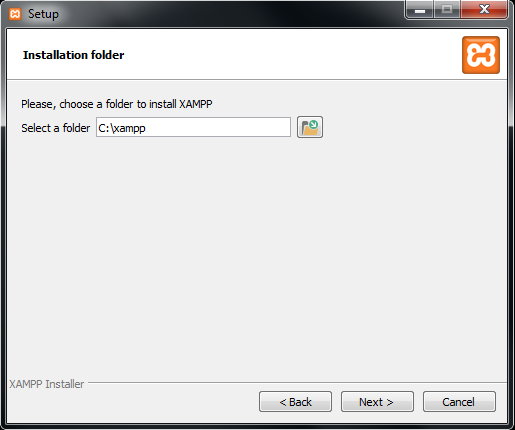
- Attendi che i pacchetti vengano scaricati e installati sul tuo computer.
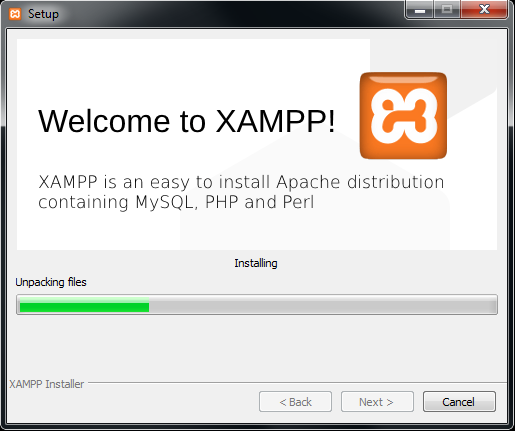
- Se il firewall del computer dovesse bloccare l'esecuzione di Apache, clicca su "Consenti accesso".
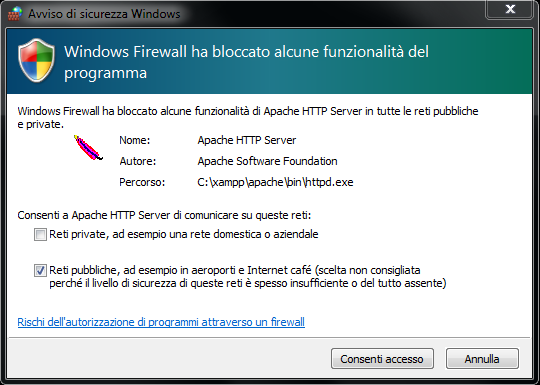
- Nella schermata di fine installazione tieni spuntata l'opzione "Vuoi avviare il pannello di controllo adesso?".
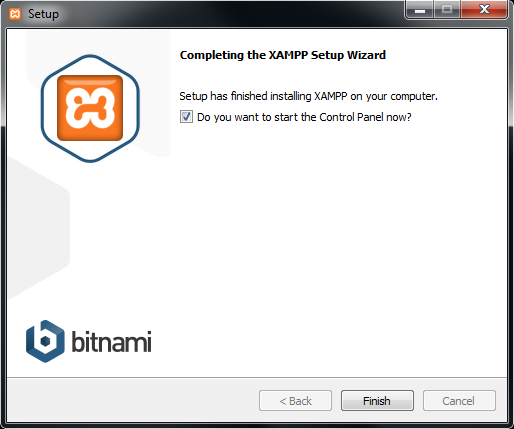
- Seleziona la lingua di preferenza (inglese o tedesco).
- Se l'installazione è andata a buon fine, dovresti visualizzare il pannello di controllo con i moduli Apache e MySQL registrati come servizi di Windows (spunta verde sotto "Service").
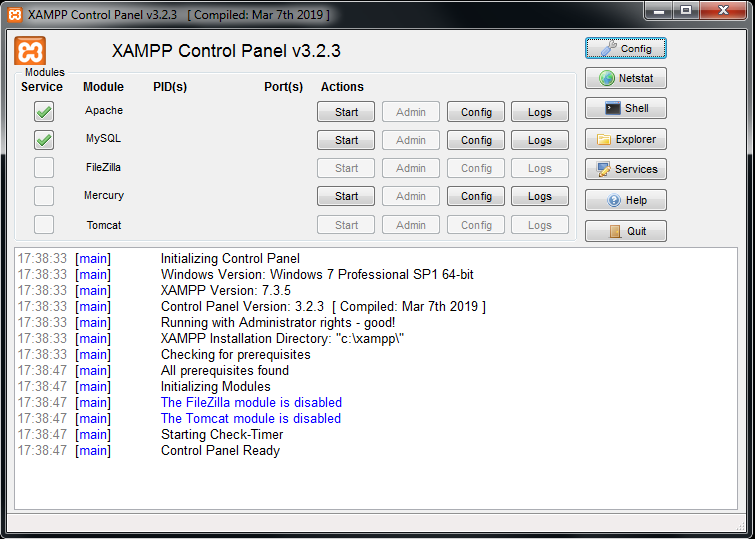
-
Clicca sul pulsante "Start" per avviare Apache e fai lo stesso per MySQL.
N.B Se compare la finestra di avviso sul "Controllo account utente" clicca OK. Se non vuoi che venga mostrata ogni qualvolta Apache si avvia, devi aprire il pannello di controllo come amministratore (Tasto destro sul file
C:\xampp\xampp-control.exee clic su "Esegui come amministratore").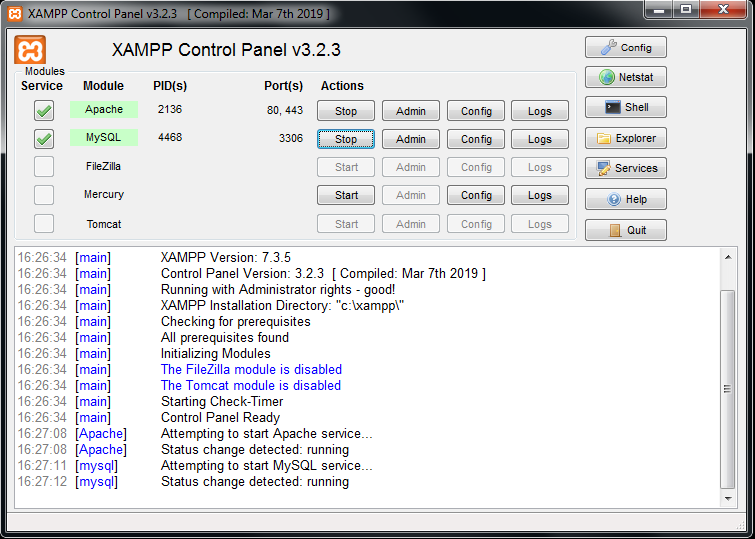
-
Apri il tuo browser preferito e visita
http://localhost.Dovresti visualizzare la schermata di benvenuto di XAMPP, il che vuol dire che Apache è stato installato ed è funzionante.
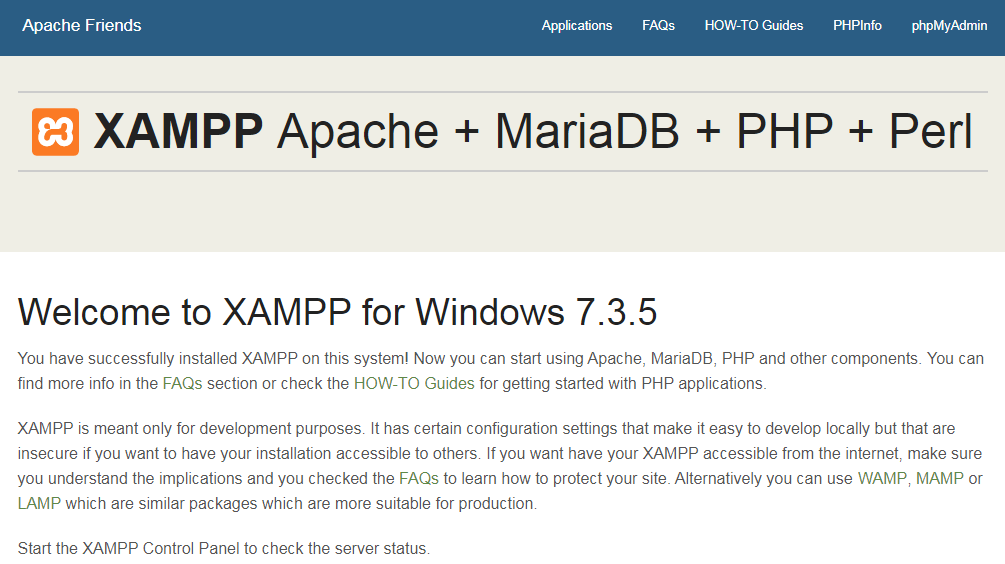
Pannello di controllo di XAMPP
Vediamo velocemente i comandi dell'interfaccia del pannello di controllo.
Per ogni modulo è possibile visualizzare:
- Se il modulo è avviato (spunta verde) oppure no (in caso possiamo avviarlo cliccando sull'icona con la X rossa).
- Il nome del modulo (Apache, MySQL, etc...).
- Il PID che il sistema operativo ha assegnato al processo.
- La porta in ascolto, modificabile da "Config" => "Service and Port Settings".
- Diversi pulsanti per consentire varie azioni sui moduli: "Start/Stop" per avviare/stoppare il modulo, "Admin" per amministrarlo, "Config" per cambiare i settaggi e "Logs" che visualizza i file di log dove vengono salvati eventuali errori e le cause di tali errori.
Sono presenti anche alcune utili funzionalità:
- Config: serve a configurare alcune impostazioni. Ad esempio possiamo spuntare le voci "Apache" e "MySQL" per poterli avviare automaticamente quando eseguiamo il pannello di controllo. Oppure modificare la porta in ascolto per i moduli.
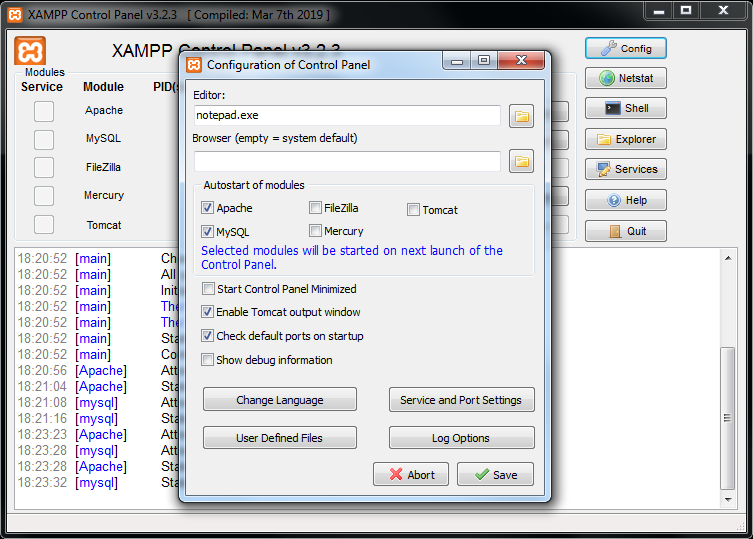
- Netstat: fornisce una panoramica dei processi (nome, IP, porta e PID) in esecuzione che utilizzano connessioni TCP.
- Shell: apre il terminale di sistema di Windows per lanciare comandi.
- Explorer: apre la directory dove è installato XAMPP
C:\xampp - Services: esegue il comando
services.mscche apre la schermata dei servizi attivi sul sistema operativo e che possono essere avviati/arrestati. - Help: apre una schermata che consente di consultare il file "Readme" o chiedere assistenza sul forum.
- Quit: chiude il pannello di controllo, stoppando i moduli attivi fino a quel momento.
Verificare l'installazione di PHP
È possibile verificare l'installazione di PHP in due modi:
- Visita la pagina
http://localhoste clicca su PHPinfo in alto a destra. Ti saranno mostrati info e settaggi di PHP. Nella guida configurazione PHP vedremo dove vengono prese queste informazioni e come possiamo modificarle. - Il secondo metodo richiede un pò di passaggi in più: apri il prompt dei comandi ("Start" => "Esegui", digita il comando
cmde premi invio) e digita il comandophp -v.Otterrai il seguente errore: "php non è riconosciuto come comando interno o esterno, un programma eseguibile, o un file batch." Cosa vuol dire?
Quando in Windows lanciamo un comando, il sistema operativo cerca il file .exe associato al comando digitato all'interno delle variabili d'ambiente. È possibile inserire il percorso dell'eseguibile PHP (php.exe) tra queste variabili, in modo tale Windows sappia sempre dove andare a cercare l'interprete PHP per eseguire comandi direttamente dal prompt (nel nostro caso vogliamo eseguire
php -v).Per aggiungere l'eseguibile PHP clicca su "Start" => "Esegui", digita il comando
sysdm.cple premi invio, clicca su "Avanzate" e poi su "Variabili d'ambiente". Scorri tra le variabili di sistema fino a trovarepath, fai doppio clic e posizionati alla fine della stringa nel campo di testo, aggiungi la seguente stringa;C:\xampp\phpe dai l'OK (non dimenticare il punto e virgola iniziale).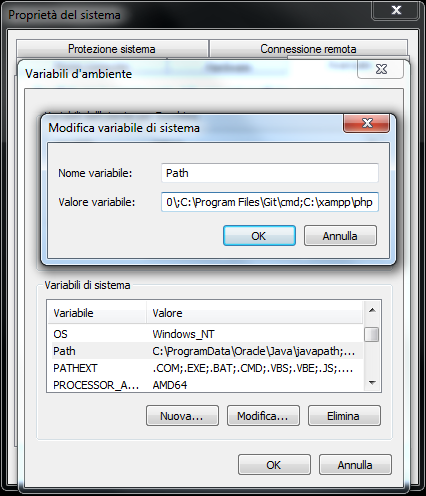
Adesso possiamo eseguire il nostro comando e la figura seguente mostra appunto l'output di
php -v, da cui possiamo vedere la versione di PHP in uso sul sistema, la data di compilazione e altre informazioni come la versione del motore PHP (lo Zend Engine).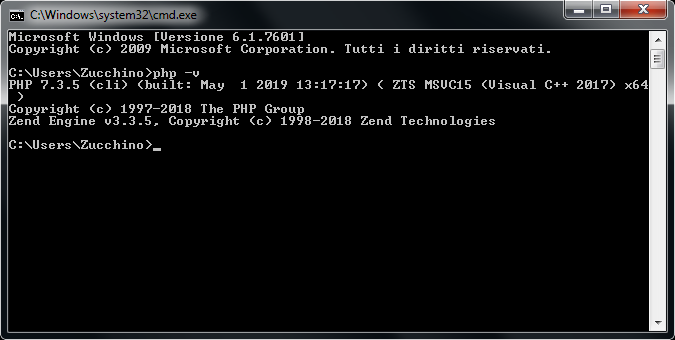
Ora che hai tutto il necessario per testare il codice degli esempi, passiamo alla successiva guida in cui parleremo di come configurare PHP.